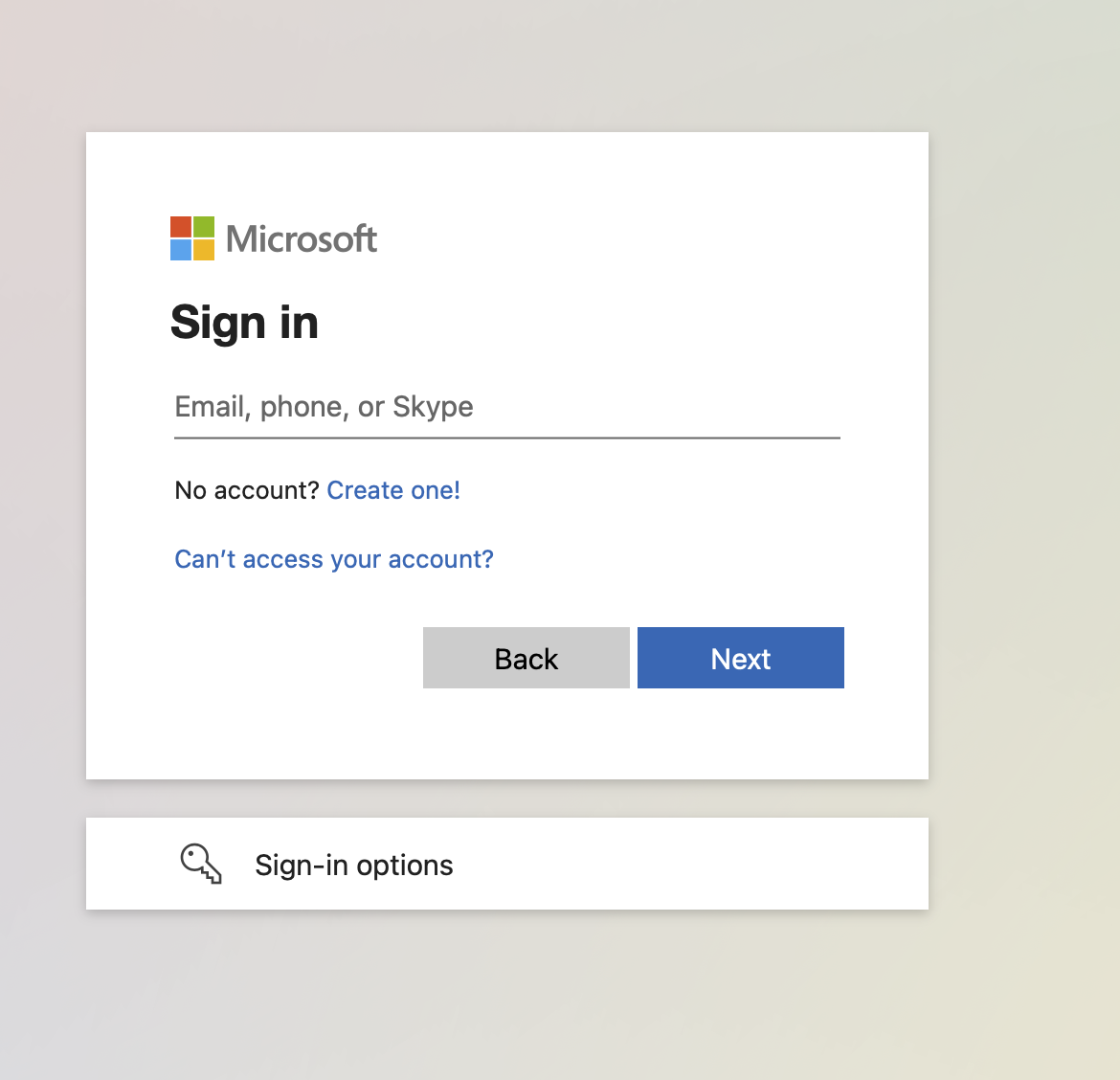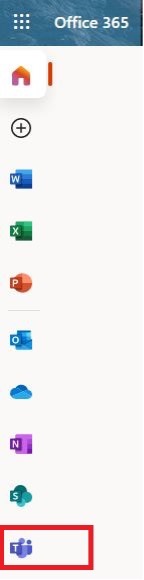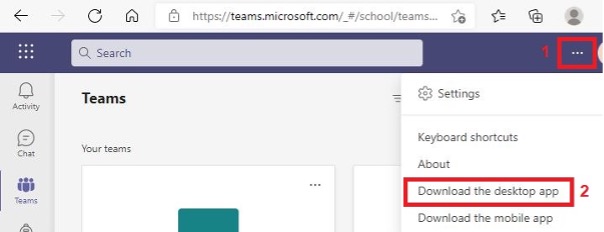.png)
.png)
.png)
การอบรมในครั้งนี้จะอธิบายแนวคิดพื้นฐานของการใช้งาน Cloud / Online Storage ในการจัดเก็บข้อมูล การใช้งาน OneDrive จาก Web App การใช้งาน OneDrive จาก Desktop App และการใช้งาน OneDrive จาก Mobile / Tablet เพื่อให้เข้าใจรูปแบบการทำงาน การใช้งานร่วมกันในแต่ละอุปกรณ์ ตลอดจนวิธีการสร้างและจัดเก็บข้อมูลร่วมกันผ่าน Office App ตลอดจนการแชร์ข้อมูลให้คนทั้งในและนอกองค์กรได้เข้าถึงข้อมูล
หลักสูตรการอบรมนี้จะเริ่มตั้งแต่พื้นฐานจนผู้เข้าอบรมสามารถนำไปประยุกต์ใช้งานต่อและสามารถแก้ปัญหาได้ด้วยตัวเองหลังการจบการฝึกอบรม
๐ แนะนำ Application OneDrive
๐ ข้อควรรู้และสิ่งที่เตรียมพร้อมก่อนเริ่มใช้งาน
๐ การเปิดใช้งาน OneDrive
๐ การทำงานร่วมกัน (Sync) ในแต่ละอุปกรณ์หรือแต่ละ Platform
๐ แนวทางการสร้างและจัดเก็บข้อมูล
๐ การแบ่งปัน (Share) และการตั้งค่าการเข้าถึง (Permission)
๐ การใช้งานร่วมกับ third app และ Automate Flow
![]() อบรมเชิงปฏิบัติการ ออนไลน์ผ่านโปรแกรม Microsoft Teams
อบรมเชิงปฏิบัติการ ออนไลน์ผ่านโปรแกรม Microsoft Teams
ระยะเวลาในการอบรม
![]() วันศุกร์ ที่ 11 กุมภาพันธ์ 2565
วันศุกร์ ที่ 11 กุมภาพันธ์ 2565
ฝึกอบรมทั้งวัน ตั้งแต่เวลา 09.00-16.00
๐ ช่วงเช้าเริ่ม 09:00 - 12:00 น.
๐ ช่วงบ่ายเริ่ม 13.00 – 16.00 น.

Microsoft Specialist : Supreme Distribution Thailand
Certified : M365 Enterprise Admin, MCSA Office365, MS Trainer
System Requirement
1) เนื่องจากเป็นการอบรมเชิงปฏิบัติการ ผู้เข้าอบรมต้องมีเครื่องคอมพิวเตอร์ PC หรือโน้ตบุ้ค อย่างน้อย 1 เครื่องต่อ 1 ท่าน
2) เครื่องคอมพิวเตอร์ของผู้เข้าอบรมจะต้องเชื่อมต่อ Internet ได้
3) เครื่องคอมพิวเตอร์ของผู้เข้าอบรมควรติดตั้งโปรแกรมต่างๆ ดังนี้
o ระบบปฏิบัติการ Windows 10 อย่างน้อย build 1909 ขึ้นไป
o Microsoft Teams Desktop
o Microsoft Office365
4) ผู้เข้าอบรมจะต้องมี Email Account @kmutt.ac.th ของมหาวิทยาลัยที่สามารถใช้งานระบบ Office365 และ Microsoft Teams ได้ และใช้งานอยู่เป็นประจำ
ขั้นตอนการดาวน์โหลด Microsoft Teams Desktop App สำหรับติดตั้งลงบนเครื่อง