For King Mongkut's University of Technology Thonburi Alumni
With reference to the previous established policy regarding providing storage space on Google Workspace for Education (Google Drive, Gmail and other services), the University has now adjusted the service render schedule and had the policy to allow an extension of “@mail.kmutt.ac.th” email cancellation for alumni as the following details:
Details and recommendations for alumni in acquiring Office 365 Account:
| Date | Details |
|---|---|
| November 1, 2022 | Activate Office 365 account at https://k-accounts.kmutt.ac.th and transfer your data out of the Google Account. |
| November 30, 2022 | The final date to transfer your data out of the Google Account. |
| December 1, 2022 | The University shall delete all Google Account and all Alumni’s data |
>>More Information<<
of King Mongkut's University of Technology Thonburi
Due to the new storage policy for Google Workspace for Education editions (Google Drive, Gmail and other services), King Mongkut's University of Technology Thonburi has to revise the service policy as follows.
| Date | Information |
|---|---|
| September 1, 2022 | Google shared drive will be shut down. Users can still access Shared Drive data but they cannot create a new job or store additional data. |
| September 15, 2022 | Limit storage space for each Google account to 10 GB. If exceeding 10 GB, users will be:
|
| September 19, 2022 | Alumni can create an account and start Office 365 services. Activate an account at https://k-accounts.kmutt.ac.th/ |
| 31 October 2022 | Alumni Google account phased out |
Details and recommendations
1. Transfer data from Google Service (Drive, Mail, Photo) to a new storage location
2. Transfer data from Google Service to Microsoft OneDrive
3. Microsoft OneDrive can store data up to 1 TB per account (user account)
4. For more information on how to manage files on Google Drive: https://support.google.com/drive/answer/6374270
Reminder: Google Workspace for Education (Google Service) Storage Policy Changes
Google has announced the changes to their storage policy of Google Workspace for Education (Google Service) which will be effective from July 1, 2022 onwards, as shown in the table below.
| Previous Policy | New Policy |
|---|---|
| Unlimited amount of storage for users of the educational institute. | Limited amount of storage: 100 TB per an educational institute The University must limit the amount of storage per user/account to 10 GB to avoid interruption of overall usage. |
The University, therefore, requests all students, lecturers and staff members who have Google account under the domain @mail.kmutt.ac.th and whose storage usage is more than 10 GB to transfer their data to a new storage location
by June 30, 2022. Failure to do so within the mentioned period may result in the inability to provide services of the system and cause a negative effect on the University’s operation; the University thus reserves the right to remove your account from the system.Details and recommendations
1. Transfer data from Google Service (Drive, Mail, Photo) to a new storage location
2. Transfer data from Google Service to Microsoft OneDrive
3. Microsoft OneDrive can store data up to 1 TB per account (user account)
4. For more information on how to manage files on Google Drive: https://support.google.com/drive/answer/6374270
Please be informed and proceed accordingly. Computer Center
References : Memorandum No.7607/491/2564 | Memorandum No.7607/677/2564
Reminder: Google Workspace for Education (Google Service) Storage Policy Changes
How to Check Google Drive Storage
1. Click https://drive.google.com/ as shown in the figure. Then enter username and password to log in.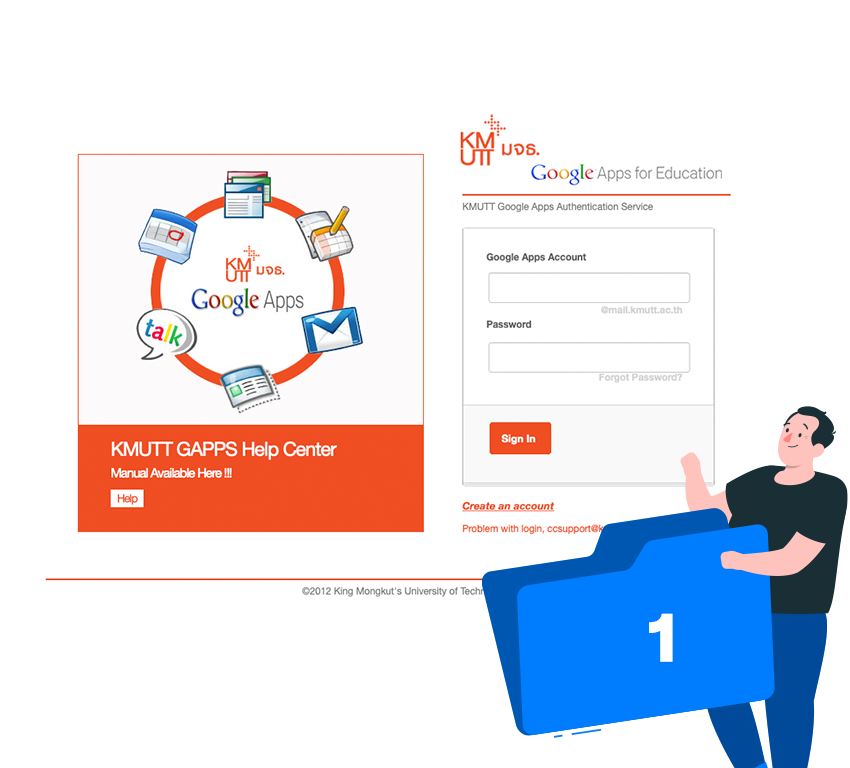
 and select Settings as shown in the figure.
and select Settings as shown in the figure.
3. The total storage will be shown.

4. For further details, please click View Storage Details.
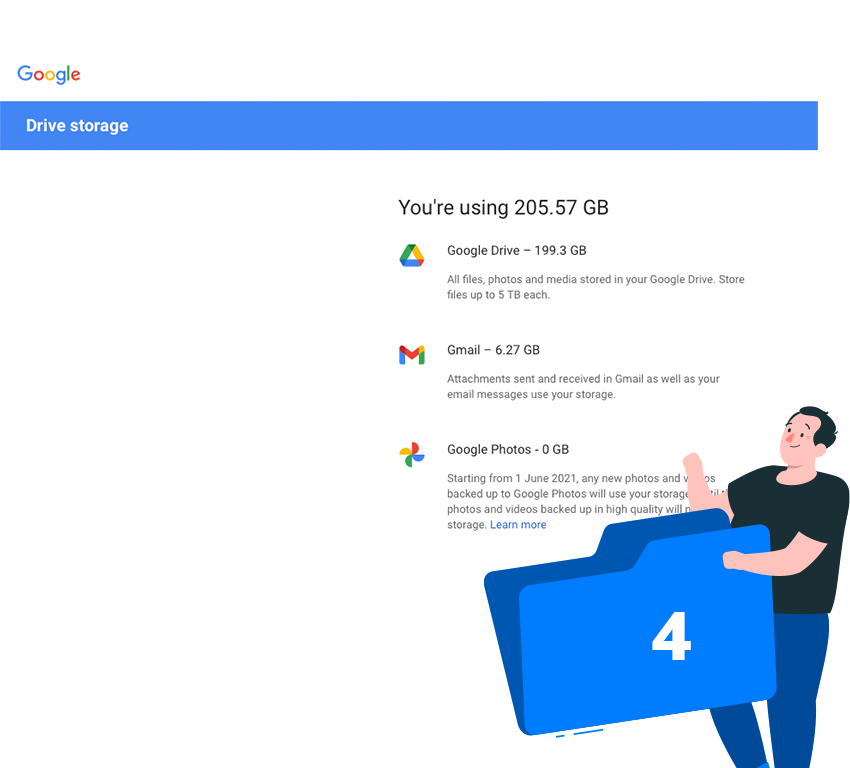
How to Copy Data Using Google Takeout
1. Click https://takeout.google.com/ as shown in the figure. Then enter username and password to log in.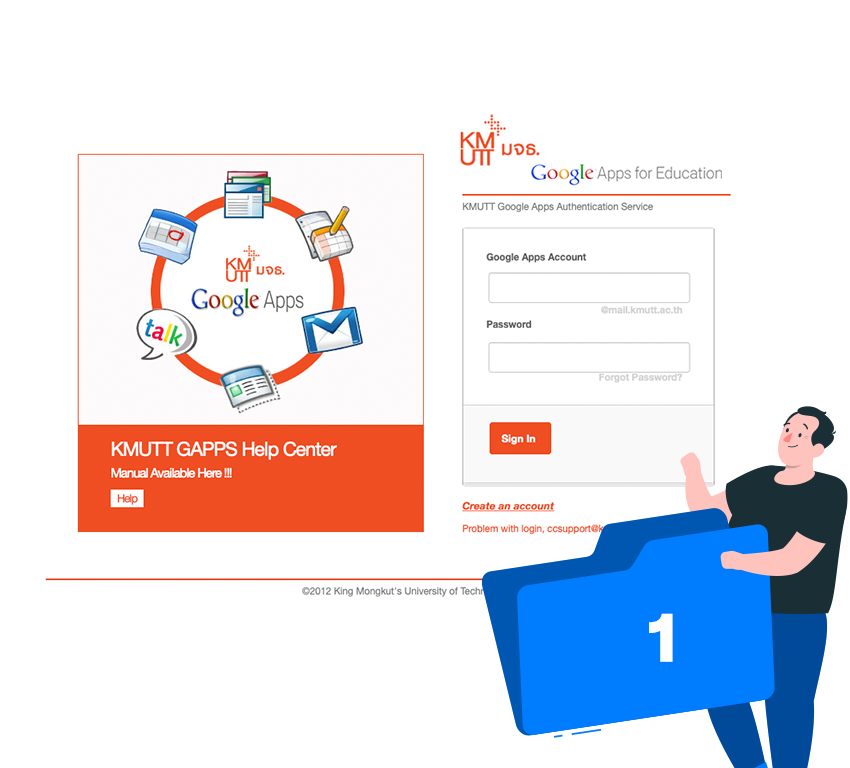
2. By default, Google Takeout backs up all data. Please click Deselect All as shown in the figure.
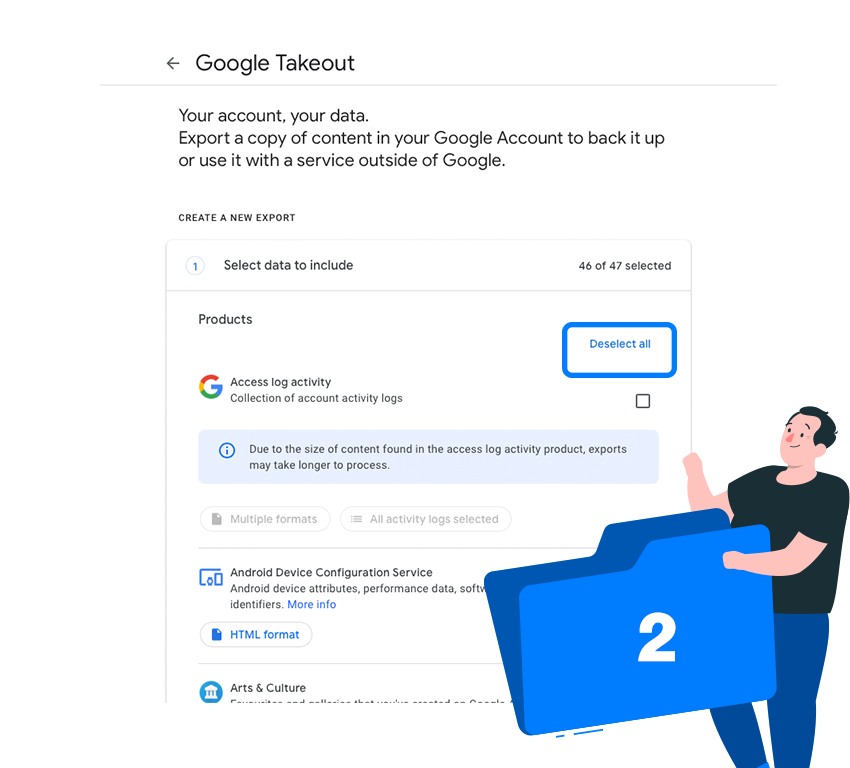
3. Scroll down and tick Drive. Then click All Drive Data Included.
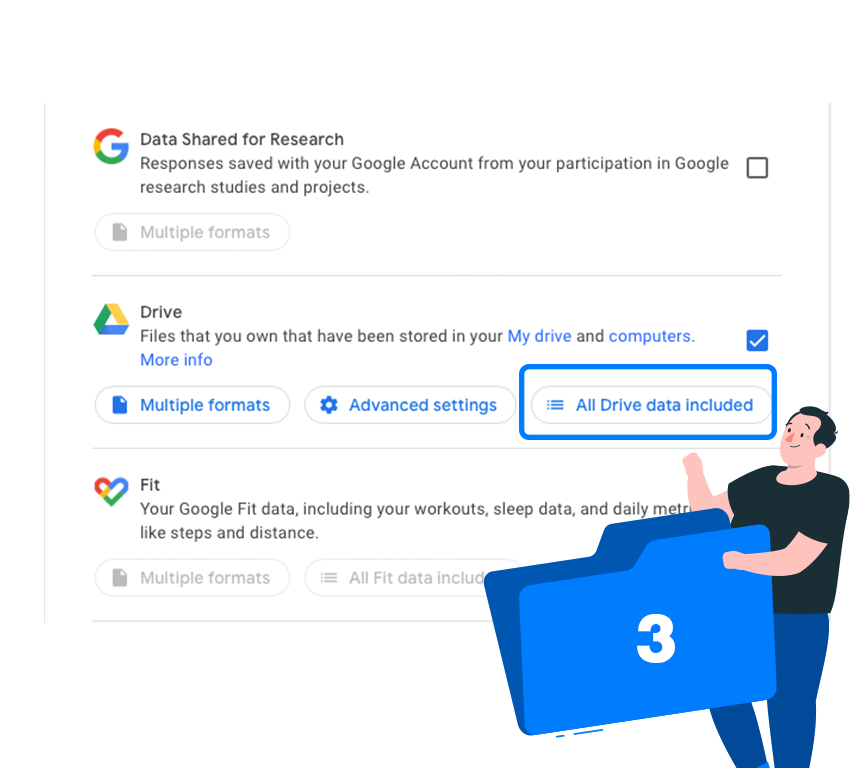
4. Select all folders or only certain folders to be downloaded and click OK.
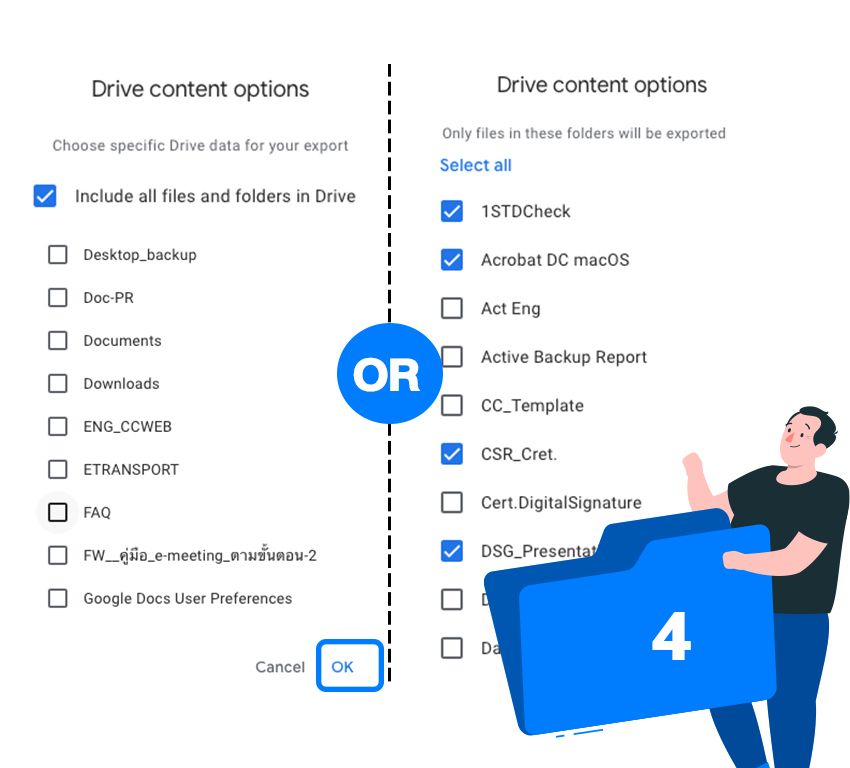
5. Scroll down and click Next Step.
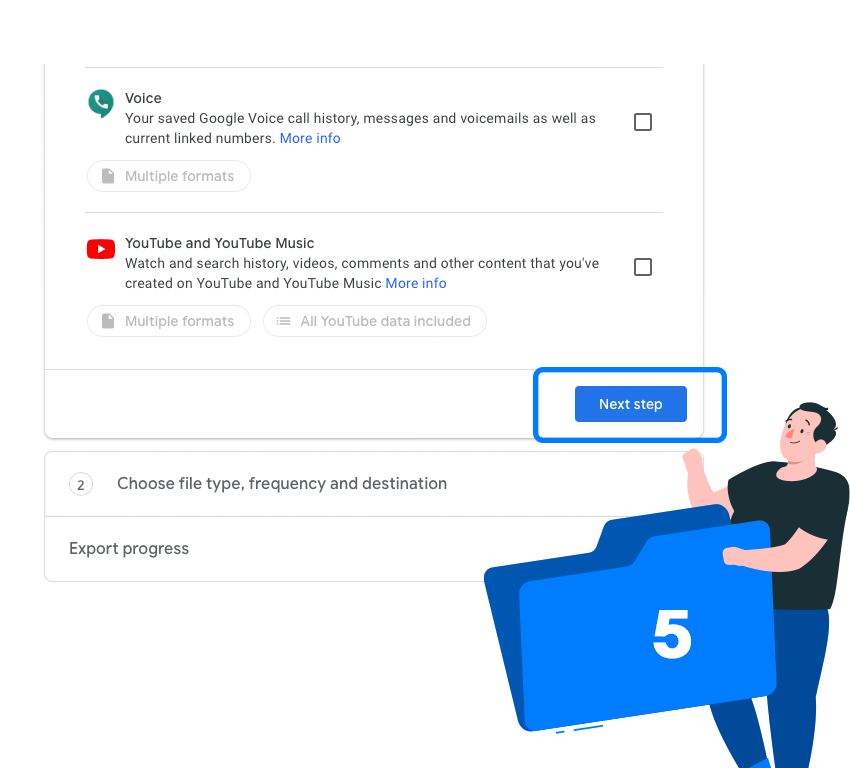
6. Select Export Once and select file type as Zip 2GB file size or more. After that, click Create Export.
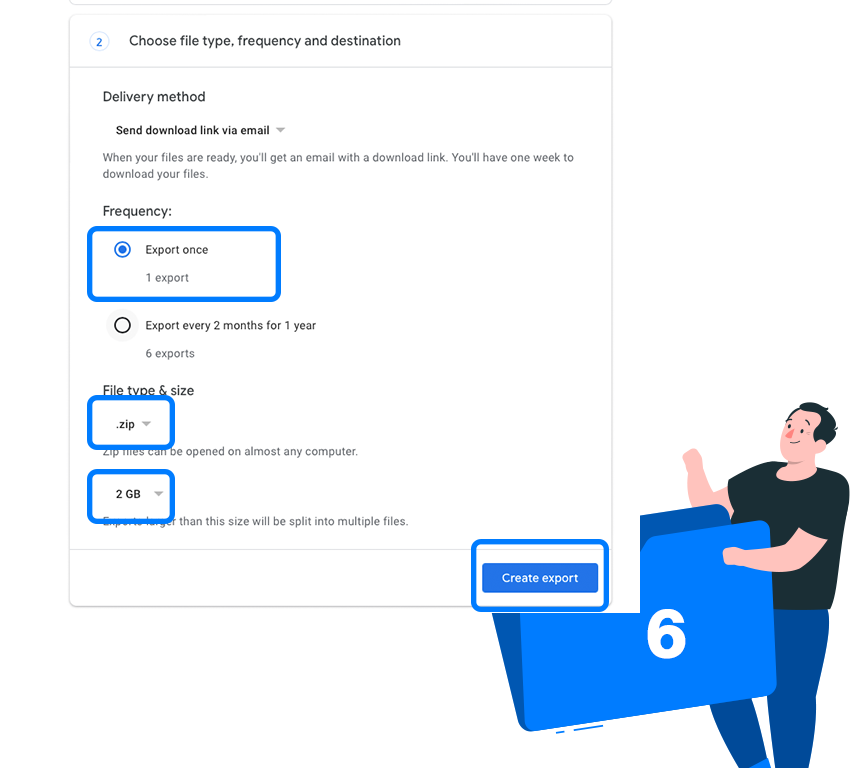
7. This step might take some time depending on the file size to be downloaded (please do not close the window until the result in Item 8 appears).

8. Click Download to download the files from Google Drive to your computer.
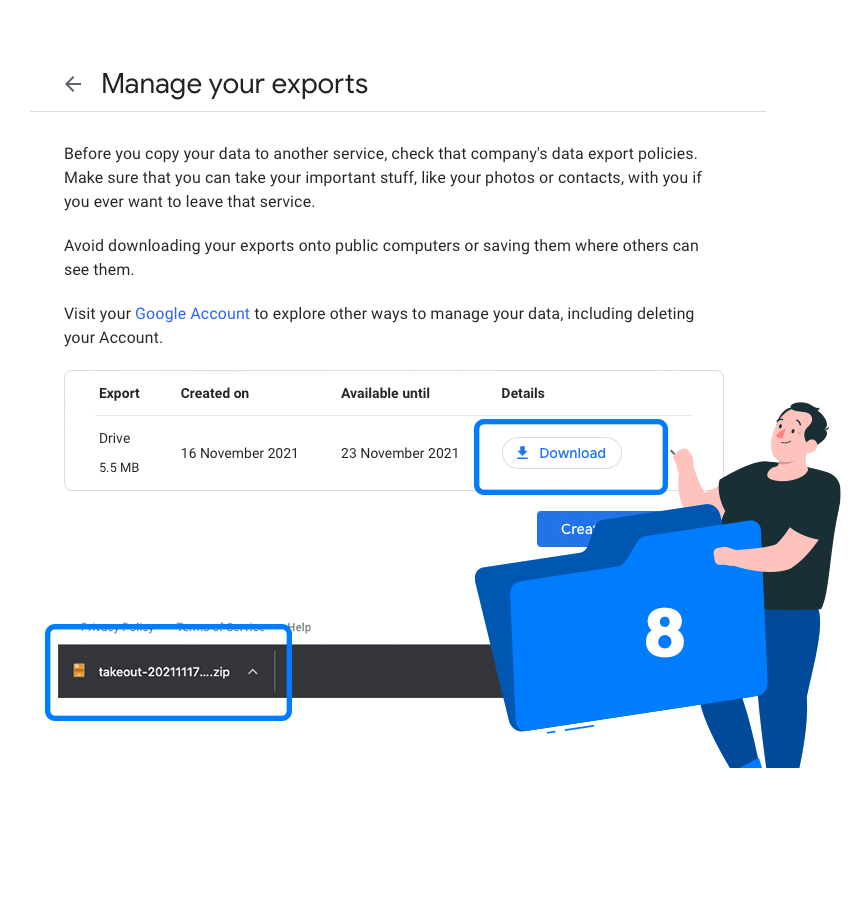
9. Select the path to save the downloaded Zip files. These files need to be extracted before use.
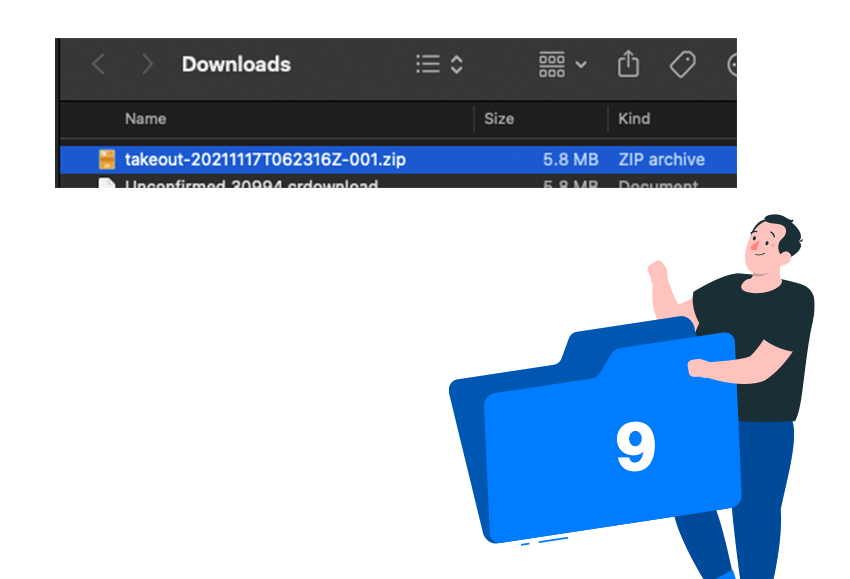
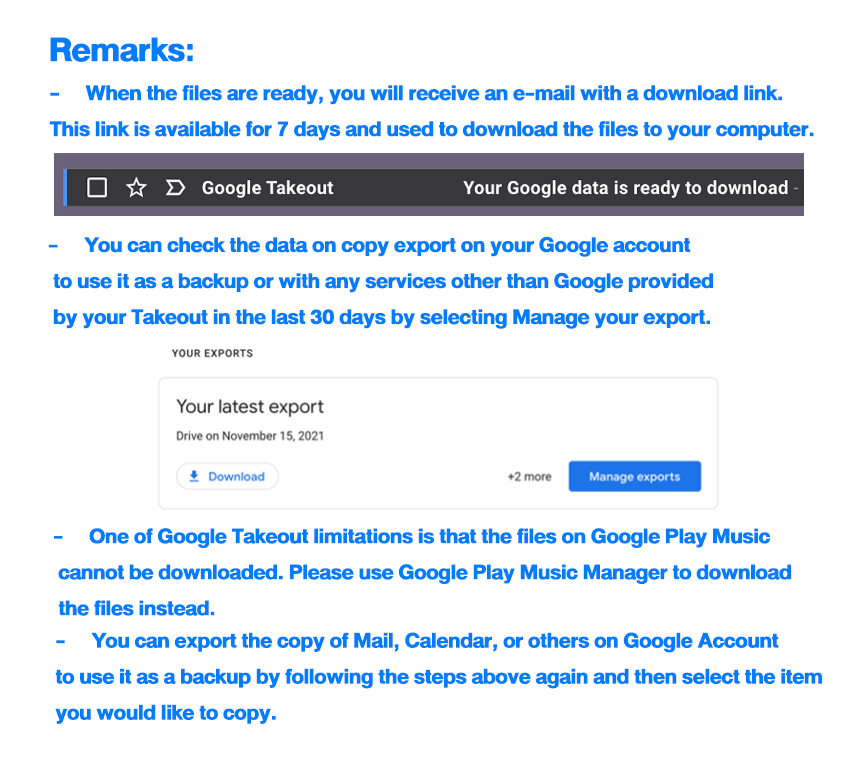
How to transfer data from
Google to One Drive

1. Go to the website https://mover.io/ 

2. Click “Work or School account.”
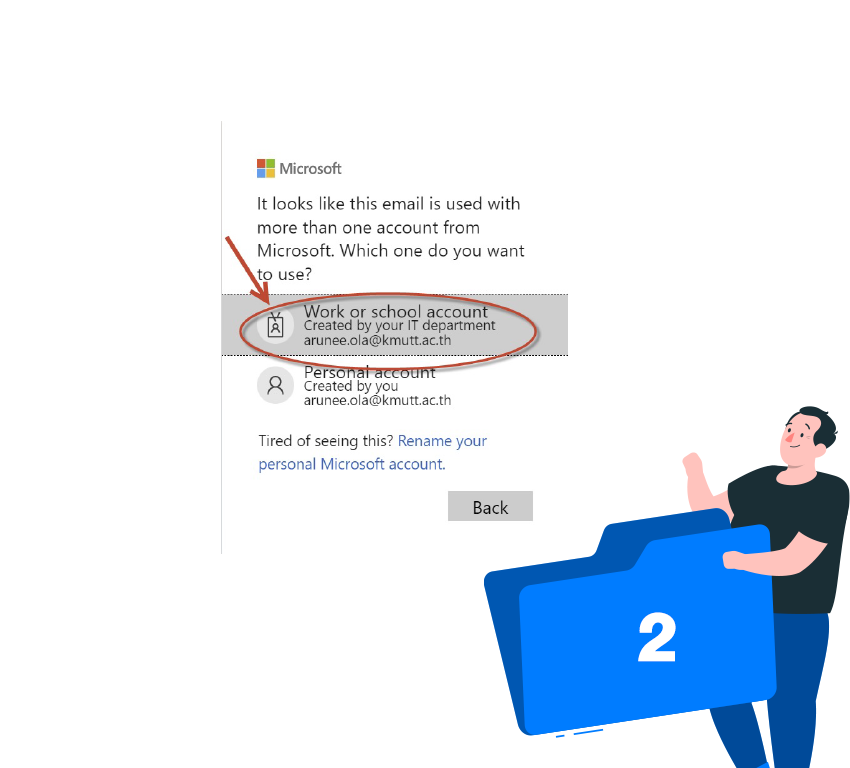
3. Enter the university login and password.
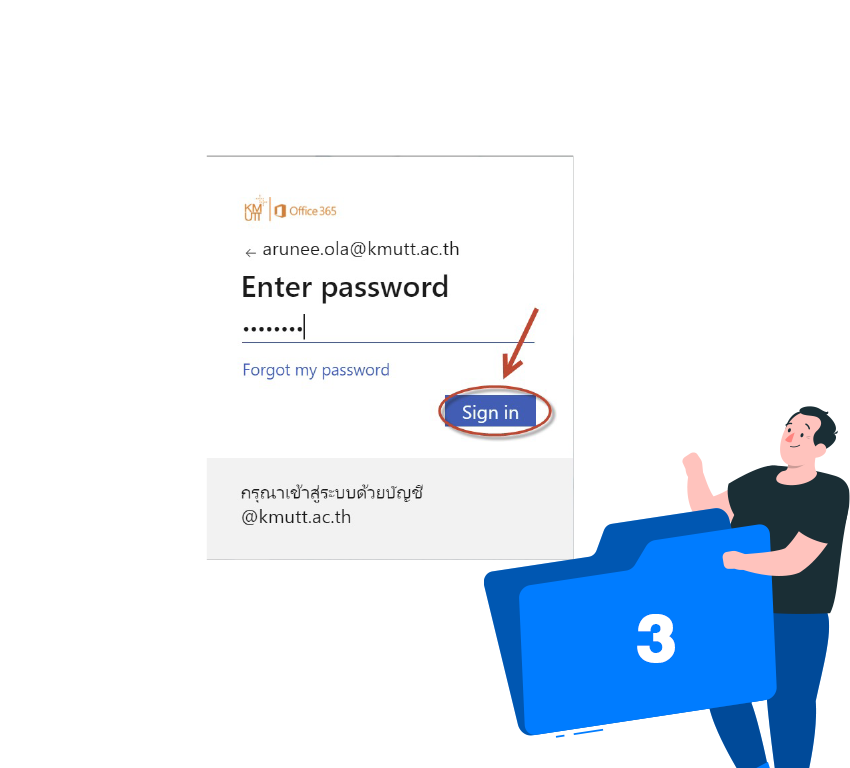
4. Office 365 Mover will ask for permission for the app to access the data, click “Accept” button.
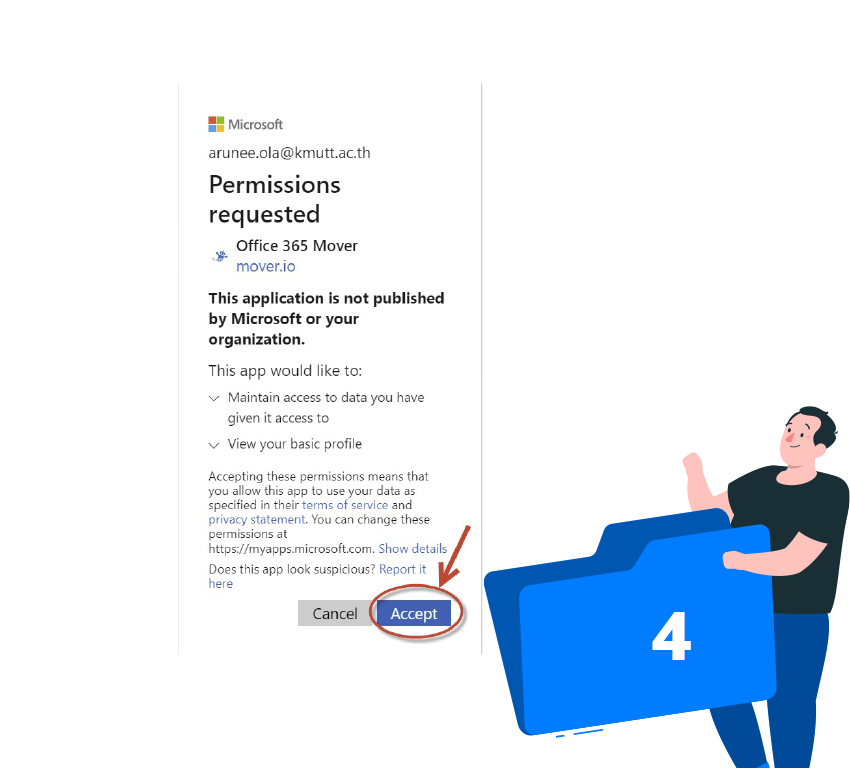
5. After logging in, the system will display the steps, starting from Step 1: Select source by clicking “Authorize New Connector.”
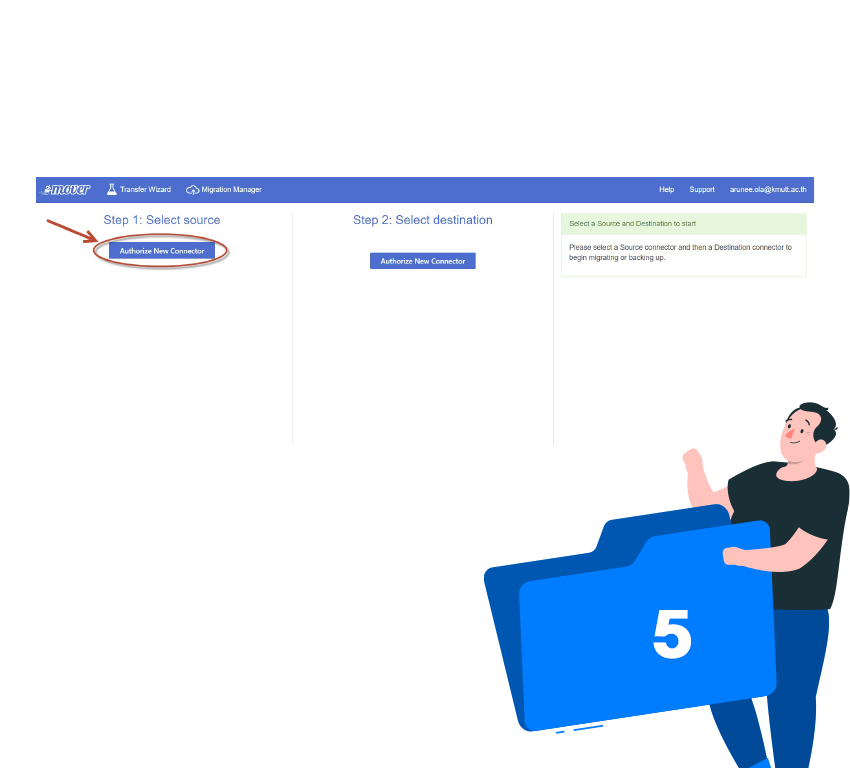
6. Next, select Google Drive (Single User) by clicking “Authorize.”
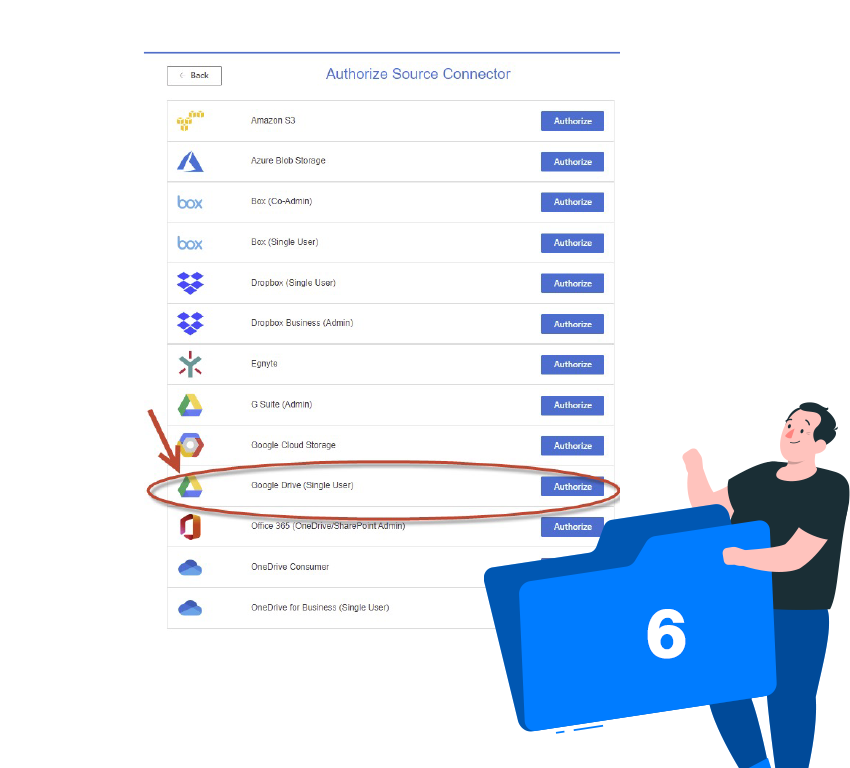
7. Give a Display Name for connection and press “Authorize.”
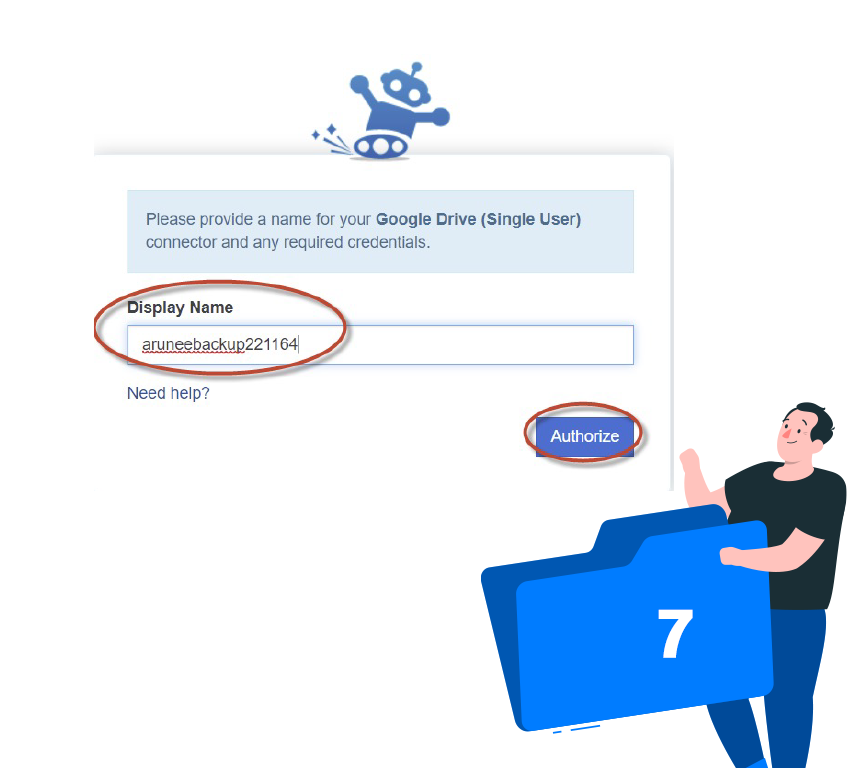
8. Log in by using the email: @mail.kmutt.ac.th that you are using and click Next. After logging in, press the button to allow. Now you will notice that in
Step 1: Select source, you already have files and folders from connecting with Google Drive. Next, click “Authorize New Connector”
Step 2: Select destination.
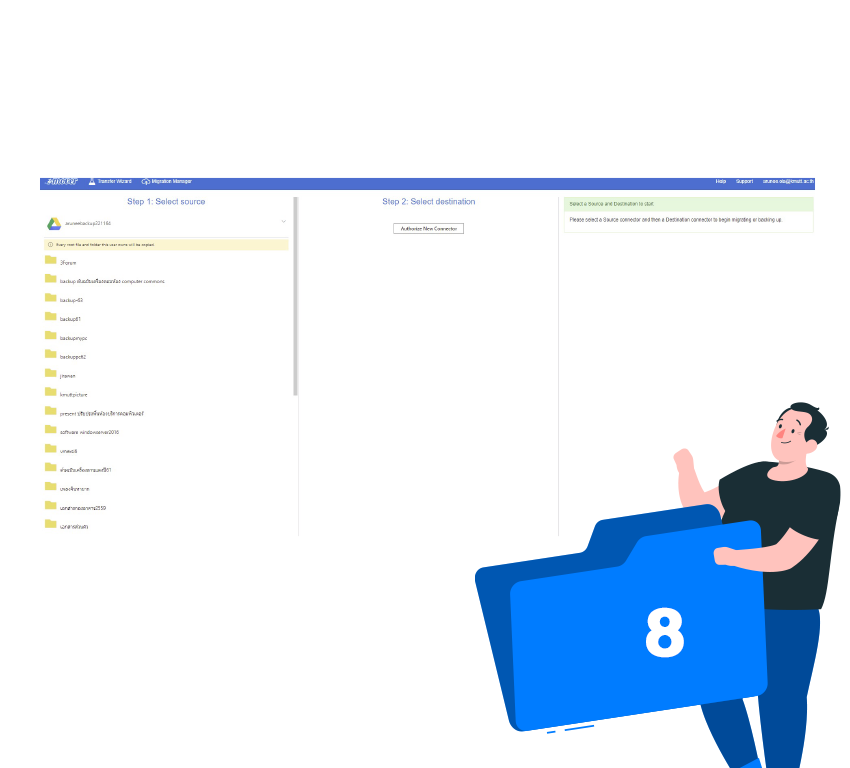
9. Select One Drive for Business (Single User) by clicking the “Authorize” button.
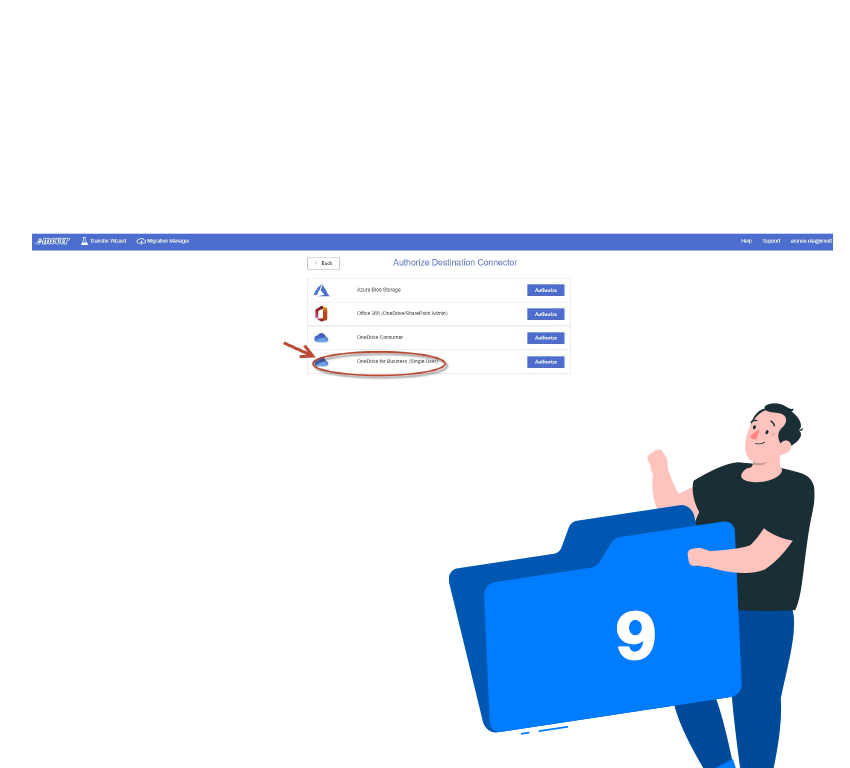
10. Provide a Display Name for the connection and click “Authorize.”
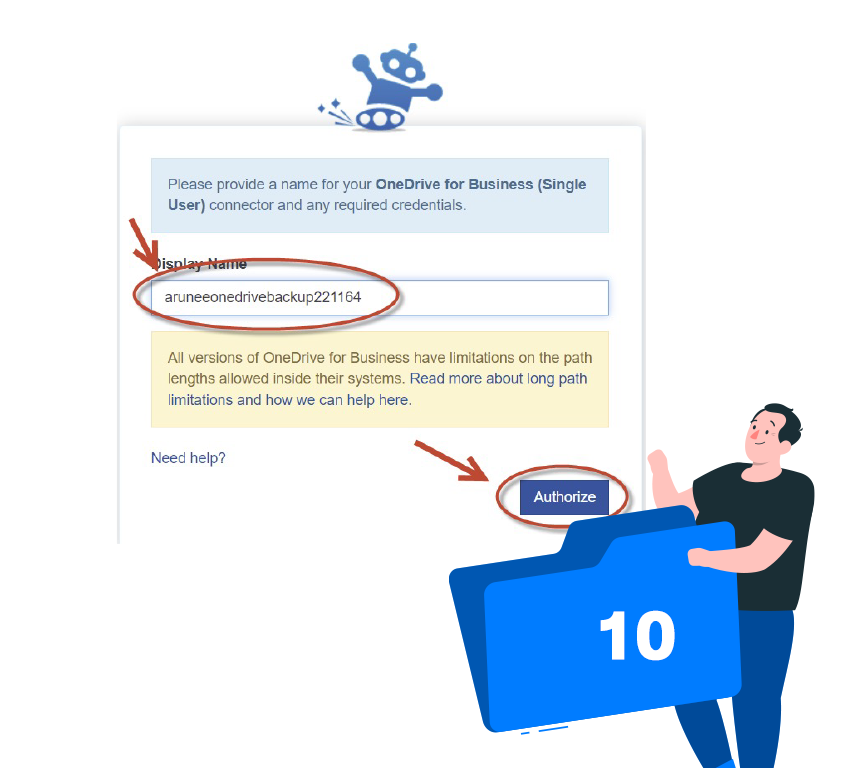
11. Use the email to login as shown and proceed to the next step.
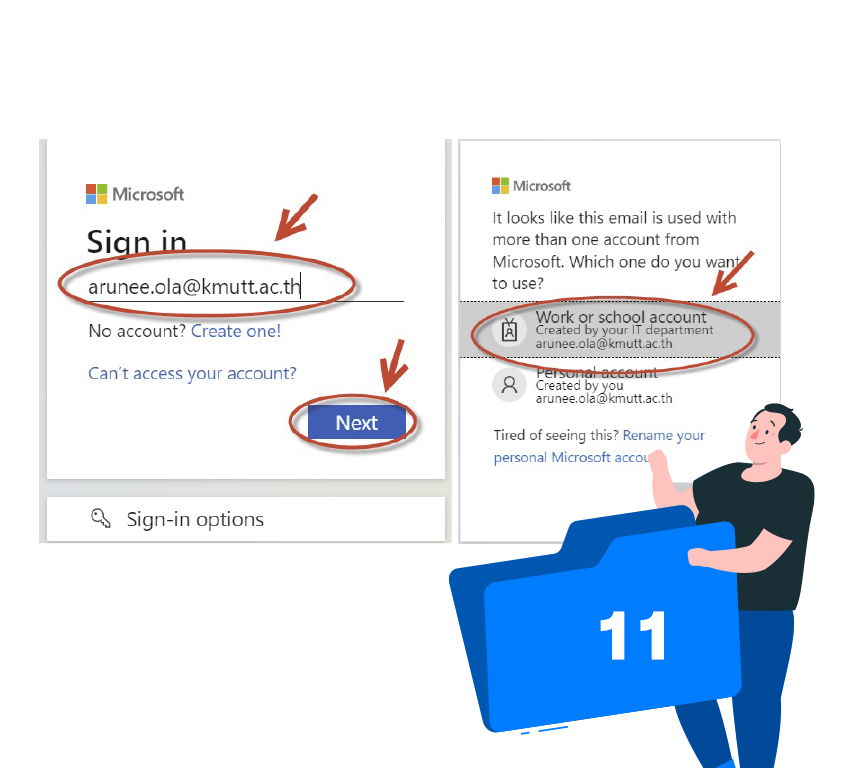
12. Mover OneDrive Single User will ask for permission to access the data, click “Accept”.
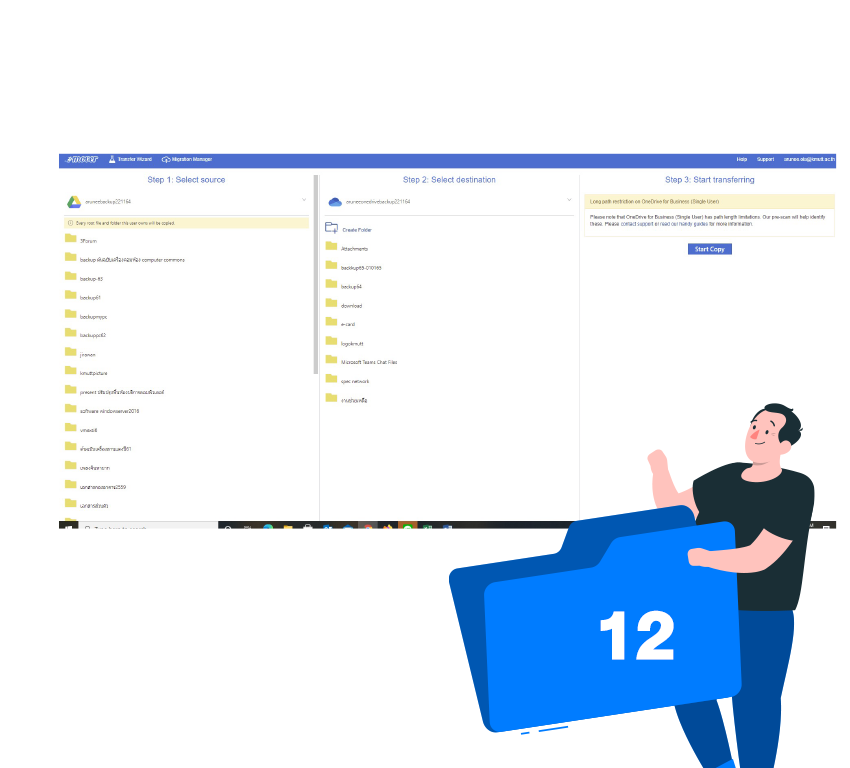
13. Next step, create a new folder. (This step is optional. If you do not want to do this step, you can skip to the next step. This step is to organize the data. If you have files or folders which have the same names, they may overlap and the data might not be copied correctly.) Give the new folder a name and click ok. After that, click on the folder you just created and click “Start Copy.”
**On the other hand, if you do not want to create a new folder, you can simply click “Start Copy.”**
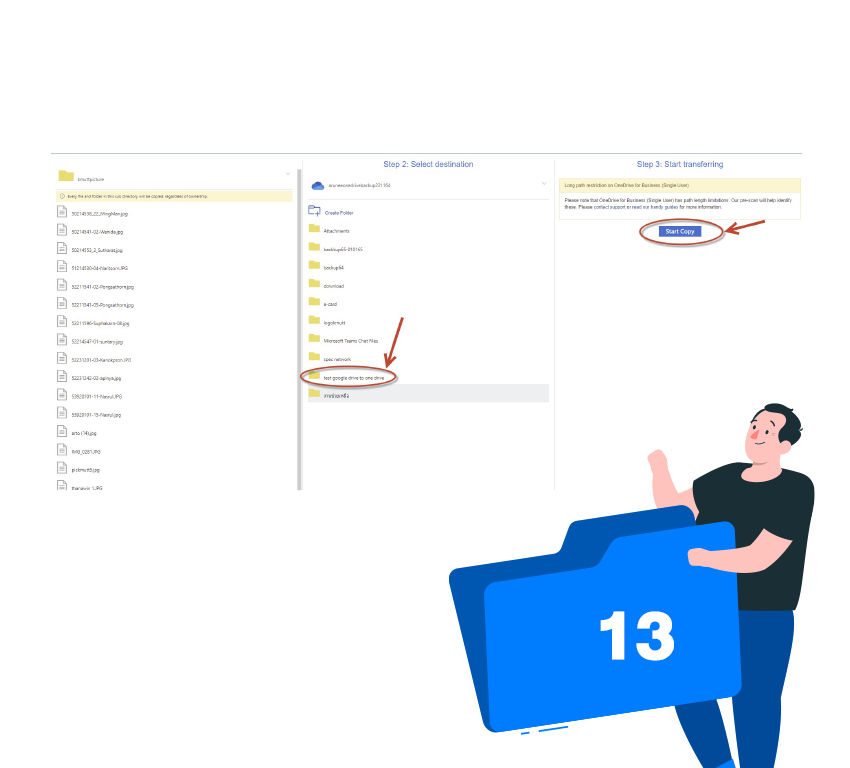
14. After you start copying, the system will display the results. This process works automatically.

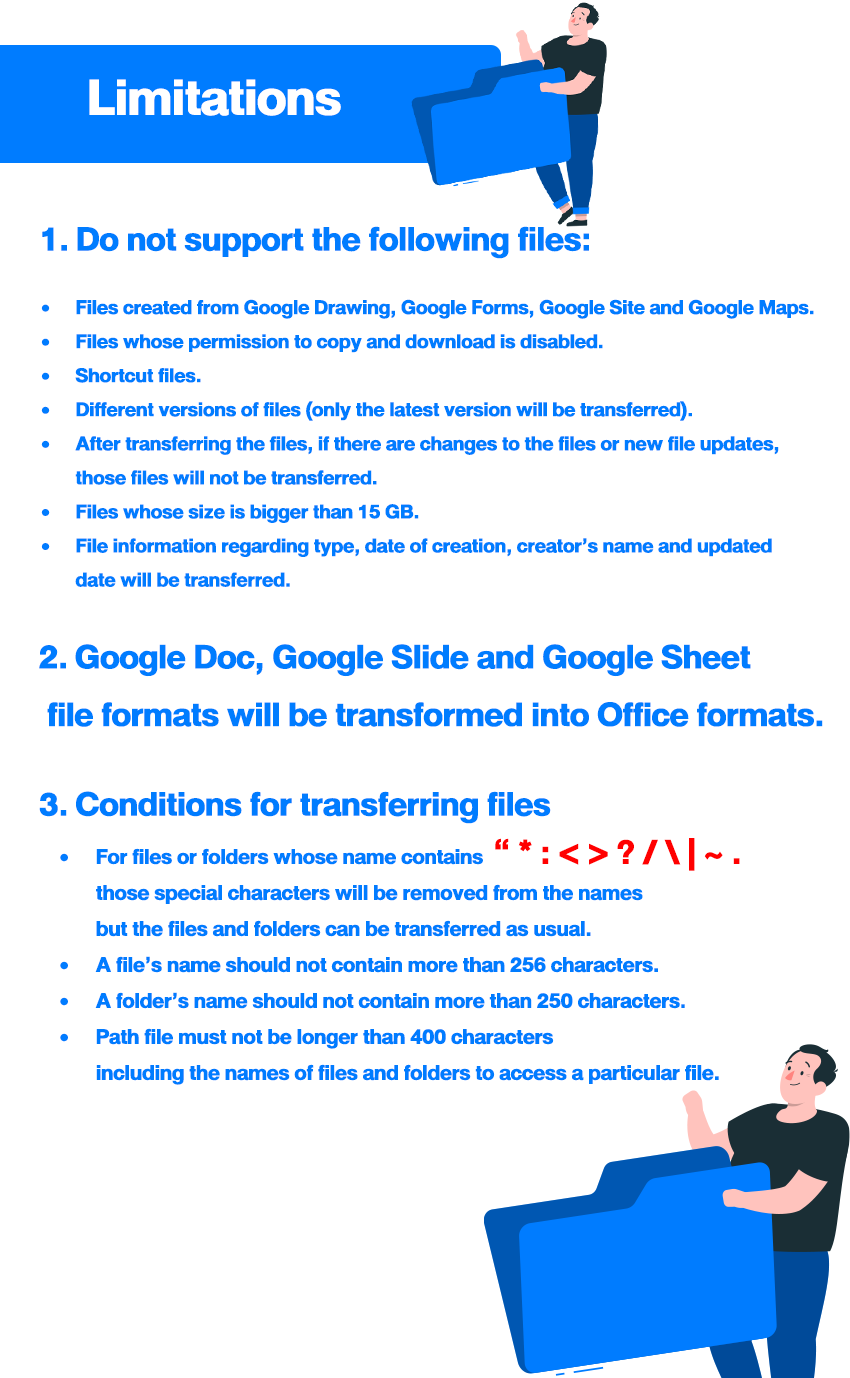
Steps and recommendations for alumni
1. Activate to receive an Office 365 account as follows.
2. To get Office 365 service through its website and email, go to the links below.
3. Transfer the transaction associated with email xxxxx.xxx@mail.kmutt.ac.th to xxxxx.xxx.mail@kmutt.ac.th or another email.
4. Migrate files from Google Service (Drive, Mail, Photo) with mover.io and Google Takeout.
According to the details announced above, the University has considered that it deems appropriate to extend “xxxxx.yyy@mail.kmutt.ac.th” email cancellation as follows, in case any alumni would want to request so:1. An alumni can submit the request for extending the “xxxxx.yyy@mail.kmutt.ac.th” email cancellation using the Extension Request Form of “@mail.kmutt.ac.th” Email Cancellation for Alumni at below link or QR Code within October 31, 2022.
Extension Request Form of “@mail.kmutt.ac.th” Email Cancellation for Alumni
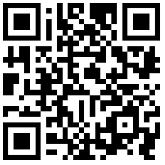
https://forms.gle/tnxGWWjX7u9tJjEM6
2. Followings are the objectives of allowing the cancellation extension:
3. Followings are the conditions for extending “@mail.kmutt.ac.th” email cancellation: